УЧЕБНИК ПО АВТОУСТАНОВКЕ WINDOWS
Подготовка к созданию файла ядра
Распакуйте BootEditor и запустите его. Если появится ошибка об отсутствующем файле, то скорее всего вам нужны msvbvm60.zip и comctl32.zip. Распакуйте их в ту же папку, что и BootEditor.
После первого запуска вы увидите окно, предлагающее ознакомиться со справкой к программе:
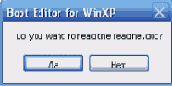
Нажмите Нет (No).
Следующий диалог будет таким:
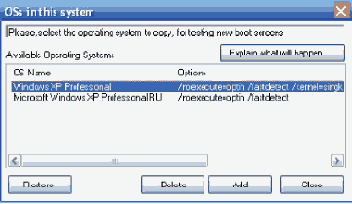
Нажмите Close.
Вы вошли в BootEditor. Окно будет выглядеть примерно так:
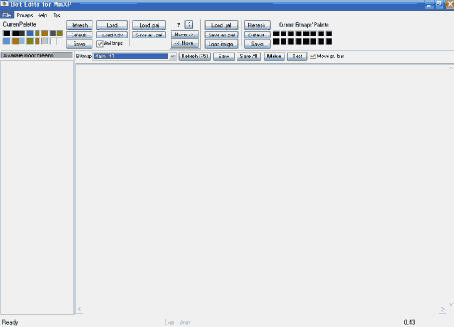
Для начала произведем небольшие настройки программы. Нажмите сочетание клавиш Ctrl+O. Вы должны увидеть окно настроек программы:
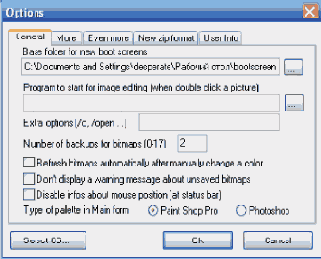
В поле Program to start for image editing указываем путь к программе для работы с графикой (в моем случае я буду указывать путь к программе Photoshop). Для более корректного отображения цветов, после обработки необходимо в Настройках также отметить опцию Type of palette in Main и присвоить ей значение Photoshop. Остальные настройки программы на ваше усмотрение, однако новичкам я не рекомендую трогать остальные опции.
Итак, все готово для творческого процесса. Из меню File выберите New Boot Screen. Должно появиться такое окно:
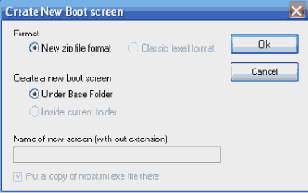
Введите имя Вашего будущего загрузочного экрана. Для наглядности я введу имя Desperate.
Теперь мы будем изменять изображение. В последней версии ядра Service Pack 2 внутри только четыре рисунка, в то время как в Windows 2003 и более ранних NT системах более четырех рисунков.
Выберите изображение, которое Вы хотите заменить, нажмите кнопку Load Image или просто щелкните на нем два раза левой кнопкой мышки, и данное изображение откроется в графическом редакторе, где Вы смело можете делать с ним все, что Вашей душе угодно.
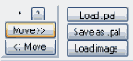
Примечание. Для корректного отображения цветов старайтесь использовать индексированные цвета и сохранять Ваш проект не для Windows, а для OS/2.
Выберите Ваше изображение, которым Вы хотите заменить оригинал. Когда Вы заменяете изображение Main - #1, также нажмите Move, чтобы исправить цветовую гамму файла.
Если Вы хотите переместить полосу прогресса то, при просмотре изображения Main - #1, нажмите на изображение полосы прогресса и перетащите вверх или вниз.
Вы не можете переместить влево или вправо.
Давайте сохраним то, что у нас уже получилось. Нажмите кнопку Make расположенную наверху экрана.
Если Вы хотите изменить название, дважды щелкните на теге Name и введите свое название.
Следующий экран предоставит Вам дополнительные опции сохранения файла.
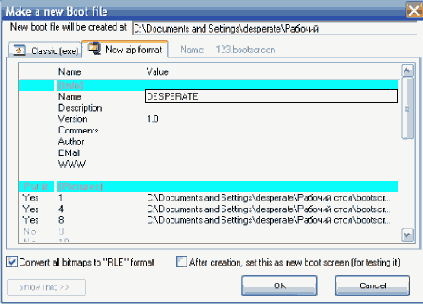
Если Вы модифицируете одно из более старых ядер, в нем могут быть различные изображения, относящиеся к версии ОС (Professional, Home, Server, Media Center и т.д.). Вы можете удалить эти изображения - они просто не будут отображаться в процессе загрузки. Поясняю: речь идет о надписи под полоской прогресса загрузки (или над полоской, не помню уже :); до Service Pack 2 там отображалась версия ОС. Дважды щелкните в столбце Put it и выберите No.
Нажмите ОК, когда закончите, а затем ещё раз ОК для подтверждения.
Файл, который вы создали, будет сохранен в той же директории, что и Boot Editor. Файл представляет собой zip архив с расширением bootscreen. Забудем на время, о программе BootEditor, но позже мы еще вернемся к ней, т.к. нам еще предстоит превратить наш BootScreen в файл с расширением *.ехе
